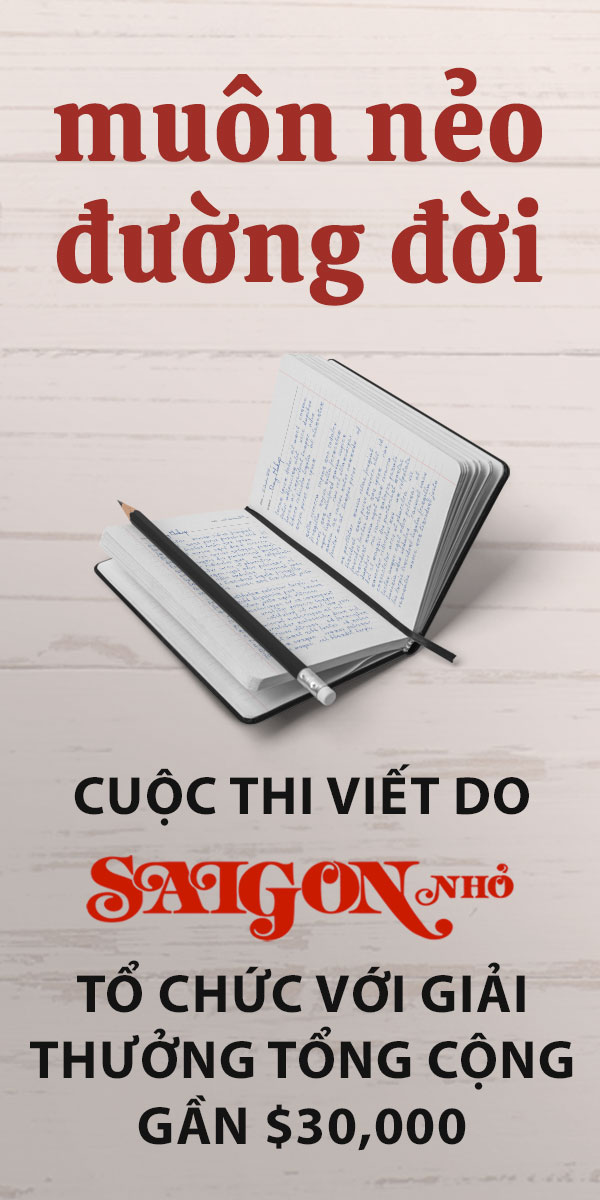Máy Mac thu thập rất nhiều dữ liệu sử dụng để cải thiện macOS và các ứng dụng của Apple. Khá nhiều dữ liệu trong số đó được thu thập theo mặc định và bạn nên biết điều này.
Apple khá giỏi trong việc tuyên bố cách thức và lý do thu thập dữ liệu đồng thời hầu như lúc nào thông tin này cũng dễ dàng tìm được và hiểu. Công ty cũng mã hóa rất nhiều dữ liệu mà họ thu thập, do đó Apple không thể đọc được.
Sau đây là cách xem lại cài đặt thu thập dữ liệu trên máy Mac và sử dụng các công cụ của bên thứ ba để bảo đảm máy tính của bạn không đưa ra quá nhiều thông tin riêng tư cho người lạ.
Sử dụng tường lửa của bên thứ ba
Mặc dù Apple cung cấp tường lửa riêng, nhưng điều đó không hữu ích nếu bạn muốn theo dõi việc thu thập dữ liệu của Apple. Tường lửa của bên thứ ba hoạt động khá tốt trên macOS, ít hạn chế hơn nhiều so với iOS. Bạn có thể dùng các ứng dụng như Little Snitch ($63), Radio Silence ($9) hoặc LuLu (miễn phí) để theo dõi các ứng dụng và dịch vụ liên hệ với công ty mẹ. Với một ứng dụng tường lửa tốt, bạn sẽ có thể chặn các kết nối đi (kể cả kết nối của Apple) và giảm theo dõi.
Đôi khi, việc liên lạc với công ty mẹ là quan trọng đối với máy Mac, vì đó là cách bạn nhận được các bản cập nhật phần mềm tự động, nhưng có rất nhiều lúc không cần thiết. Bạn cần dùng ứng dụng tường lửa để theo dõi tất cả các kết nối này và chặn các kết nối không cần thiết.
Tắt Apple Intelligence
Apple Intelligence có một số tính năng hữu ích, nhưng nhiều người thấy chức năng này làm chậm MacBook Air M1 một chút và vì nó cũng yêu cầu bạn gửi dữ liệu của mình đến máy chủ của Apple, nên việc tắt nó đi rất hữu ích.
Apple Intelligence mã hóa dữ liệu, nhưng nó vẫn không thực hiện tất cả các hành động trên thiết bị. Nếu bạn lo lắng khi máy Mac của mình sử dụng các dịch vụ đám mây của Apple cho các tính năng AI, hãy tắt Apple Intelligence bằng cách nhấp vào logo Apple ở góc trên cùng bên trái của màn hình và đi tới System Settings > Apple Intelligence & Siri.
Giảm thu thập dữ liệu của Siri
Như thỏa thuận loại bỏ “gián điệp” Siri xác nhận, bạn nên cảnh giác với việc Apple thu thập dữ liệu bằng trợ lý giọng nói này. Apple hiện khá minh bạch về cách dữ liệu của người dùng được cung cấp cho Siri và bạn nên vào System Settings > Apple Intelligence & Siri để tự mình kiểm tra những gì công ty cho biết.
Nhấp vào nút About Siri, Dictation & Privacy và bạn sẽ thấy rằng Apple lưu trữ và xử lý bản ghi Siri của mình. Đây là một hình thức thu thập dữ liệu khác mà bạn nên tránh bằng cách tắt Siri và đọc chính tả. Trên trang cài đặt Siri trên máy Mac, nhấp vào Delete Siri & Dictation History rồi nhấp vào Delete để xóa dữ liệu được lưu trữ. Sau đó, tắt Siri. Cuối cùng, hãy vào System Settings > Keyboard và tắt Dictation để hoàn tất quy trình.
Tắt phân tích của Apple
Khi bạn sử dụng máy Mac, Apple sẽ thu thập khá nhiều dữ liệu để theo dõi sự cố ứng dụng, lỗi macOS và mức sử dụng để quyết định nên phát triển tính năng mới nào tiếp theo. Dữ liệu này thường được ẩn danh trước khi chia sẻ với Apple hoặc các nhà phát triển bên thứ ba, nhưng bạn vẫn được quyền xem lại và quyết định xem có muốn chia sẻ hay không. Chỉ cần vào System Settings > Privacy & Security > Analytics & Improvements trên máy Mac và xem qua tất cả các tùy chọn.
Kiểm tra quyền truy cập vị trí của Apple
Theo nguyên tắc chung, nhiều người dùng từ chối quyền truy cập vị trí đối với hầu hết mọi ứng dụng trên máy Mac của mình. Mặc dù vậy, họ vẫn ngạc nhiên khi thấy quyền truy cập vị trí được bật cho các ứng dụng hệ thống của máy tính.
Bạn cần xác minh ứng dụng nào của mình có quyền truy cập vị trí bằng cách vào System Settings > Privacy & Security > Location Services và nhấp vào nút Details bên cạnh System Services. Xem qua toàn bộ danh sách và tắt quyền truy cập vị trí đối với các dịch vụ không cần quyền truy cập vị trí. Bạn nên để quyền truy cập vị trí được bật đối với các dịch vụ thiết yếu, như Find My, nhưng tắt quyền truy cập vị trí đối với Mac Analytics và một số dịch vụ khác.
Nhấp vào nút Details bên cạnh Significant Locations để xem thông tin vị trí mà Apple thu thập qua những lần đi chơi, công việc của bạn và tùy chọn xóa thông tin đó và thu hồi quyền truy cập vào việc thu thập dữ liệu trong tương lai. Lưu ý rằng thông tin này được mã hóa và Apple không thể đọc được. Công ty cho biết họ sử dụng thông tin này để hiển thị các chi tiết hữu ích trong Photos, Maps, Calendar và các ứng dụng hệ thống khác.
Giảm quảng cáo được cá nhân hóa
Trong vài năm qua, Apple đẩy mạnh quảng cáo của riêng mình khá nhiều. Tình hình trên Mac ít tệ hơn nhiều so với trên iPhone của bạn, nhưng vẫn rất khó chịu khi thấy quảng cáo trong Mac App Store. Bạn không thể chặn hoàn toàn những quảng cáo này, nhưng bạn có quyền vào System Settings > Privacy & Security > Apple Advertising và tắt Personalized Ads.
Các lựa chọn thay thế cho iCloud trên Mac
Để hoàn tất đánh giá của mình về việc thu thập dữ liệu của Apple trên Mac, bạn sẽ phải xem xét kỹ lưỡng những gì được lưu trữ trên iCloud. iOS đủ hạn chế để không có dịch vụ nào tốt như iCloud để đồng bộ hóa và sao lưu dữ liệu của bạn. Tuy nhiên, macOS dễ thích nghi hơn nhiều và bạn không thực sự cần sử dụng iCloud nhiều như trên iOS. Một số ứng dụng hệ thống như Apple Notes, Messages, Calendar và Reminders dựa vào iCloud để đồng bộ hóa, nhưng nếu không, hãy tìm kiếm các dịch vụ thay thế để sao lưu máy Mac của mình.
Lưu ý, việc sử dụng các dịch vụ lưu trữ đám mây khiến bạn có nguy cơ bị thu thập dữ liệu theo mặc định. Bạn chỉ cần quyết định xem mình có muốn Apple thu thập dữ liệu của mình hay lựa chọn một công ty khác. Một số người thích lưu trữ dữ liệu của họ rải rác trên nhiều dịch vụ khác nhau trong khi những người khác không ngại lưu trữ tất cả ở một nơi. Tin vui là bạn có thể sử dụng các dịch vụ sao lưu trực tuyến chuyên dụng như Backblaze ($99/năm) trên máy Mac, phương án này không phù hợp với iPhone, hay tạo bản sao lưu ngoại tuyến bằng Time Machine hoặc các ứng dụng của bên thứ ba, như Carbon Copy Cloner ($40), nhằm giảm sự phụ thuộc vào iCloud trên máy Mac.