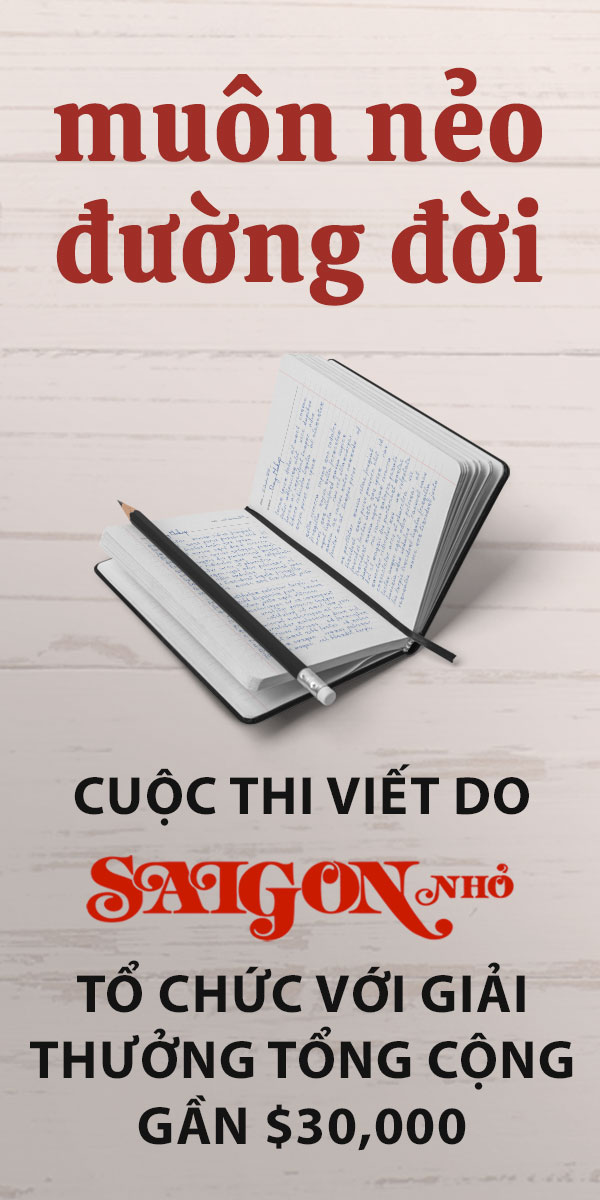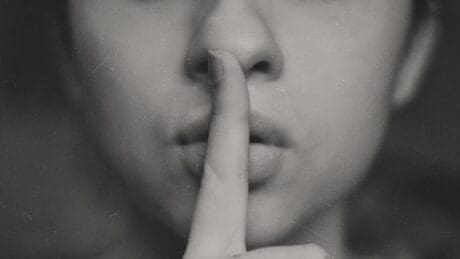Tất cả các thiết bị điện tử đều thuộc về bo mạch chủ, nên thay vì vứt chiếc máy tính xách tay mà bạn từng mua vào bãi rác, hãy tái chế.
Tái chế máy cũ là cách tuyệt vời để giúp giảm rác thải điện tử bằng cách chiết xuất kim loại quý và nhựa để sử dụng trong các ứng dụng khác. Dưới đây là cách tái chế máy tính xách tay của bạn.
Sao lưu tập tin
Có nhiều khả năng bạn đã quên những gì bạn lưu trên máy tính xách tay cũ và bám đầy bụi trong tủ quần áo. Hình ảnh, âm nhạc, trò chơi cũ… các tệp có thể đã được đưa vào Google Drive tại một thời điểm nào đó hoặc chưa. Ngay cả khi bạn chắc chắn rằng mình không cần bất cứ thứ gì trong máy, bạn vẫn nên kiểm tra kỹ.
Nếu phát hiện ra các tệp bạn muốn giữ lại, thì có một số cách khác nhau để bạn lưu chúng. Bạn có thể sao lưu các tệp bằng giải pháp lưu trữ đám mây như Google Drive, OneDrive hoặc Dropbox.
Mỗi ứng dụng đều có ứng dụng dành cho máy tính để bàn và thiết bị di động để bạn truy cập các tệp của mình từ bất kỳ thiết bị nào. Mọi thay đổi bạn thực hiện đối với tệp sẽ tự động đồng bộ hóa trên từng thiết bị. Nếu cần nhiều dung lượng lưu trữ, bạn có thể phải trả chi phí hàng tháng cho từng dịch vụ đó. (Bạn chỉ nhận được 2GB dung lượng trống với Dropbox và 5GB với OneDrive, nhưng Google cung cấp cho bạn 15GB miễn phí để bắt đầu.)
Nếu điều đó nghe có vẻ không hấp dẫn, hãy cân nhắc mua ổ cứng HDD hoặc SSD gắn ngoài, nhiều ổ trong số đó có dung lượng 8TB trở lên. Ví dụ như ổ cứng gắn ngoài Seagate Portable 2TB bỏ túi này có giá $65 và có giá thấp hơn các dịch vụ lưu trữ đám mây đó sau một vài tháng.
Đây không chỉ là về mặt giá trị tốt hơn mà còn ít rắc rối hơn khi chuyển tệp của bạn sang máy tính mới. Bạn sẽ không phải dựa vào kết nối Internet để đồng bộ hóa các tệp trên các thiết bị của mình. Chỉ cần cắm ổ đĩa ngoài, đánh dấu tất cả các tệp, sau đó kéo chúng vào một thư mục mới trên màn hình của bạn. Nếu bạn đã có sẵn ổ SSD, ổ cứng hoặc NVMe dự phòng, hộp đựng bên ngoài sẽ biến nó thành ổ lưu trữ di động.
Khôi phục cài đặt gốc cho máy tính xách tay cũ
Bây giờ bạn đã sao lưu tất cả các tệp bạn muốn giữ lại, đã đến lúc xóa sạch ổ cứng. Bạn không muốn thông tin cá nhân lưu lại trên máy tính xách tay của mình, ngay cả khi nó sẽ được tái chế.
Đừng lo lắng, việc này dễ dàng và an toàn hơn nhiều so với việc “đổ” mọi thứ vào “thùng rác” hoặc xóa cookie trình duyệt của bạn theo cách thủ công. Gần như mỗi hệ điều hành đều có nút xóa mọi dữ liệu để máy trở thành mới. Tất cả những gì bạn cần làm là tìm, nhấn, và máy tính của bạn sẽ lo phần còn lại.
Đặt lại máy tính xách tay Windows
Đối với người dùng Windows 10 và 11, quy trình này hoàn toàn giống nhau:
Nhập “reset” (Cài Lại) vào trường tìm kiếm trên Thanh Tác Vụ.
Nhấp vào ‘Reset this PC’ (Cài lại máy tính này) > Bắt Đầu (Get Started) trong ‘Reset this PC’ > Xóa mọi thứ > Cài đặt lại cục bộ (Local Reinstall).
Bạn cũng có thể chọn “download” trên đám mây nếu muốn có bản sao Windows mới thay vì bản sao có sẵn cục bộ.
Những phương pháp này sẽ xóa sạch mọi thứ khỏi máy tính của bạn và thiết lập lại toàn bộ hệ điều hành. Tuy nhiên, phương pháp này không sửa đổi các cung đĩa nên ai đó vẫn có thể khôi phục dữ liệu của bạn bằng software phù hợp.
Nếu điều này làm bạn lo lắng, hãy chọn Thay Đổi Cài Đặt sau khi bạn nhấp vào một trong hai tùy chọn cài đặt lại, sau đó chuyển công tắc Làm Sạch Dữ Liệu, nhấn Có.
Hệ thống của máy sẽ cần chuyển dữ liệu nhiều lần, do đó, việc cài lại PC của bạn sẽ mất nhiều thời gian hơn, nhưng nó an toàn hơn nhiều vì quá trình này định dạng lại hoàn toàn ổ lưu trữ.
Đặt lại máy tính xách tay macOS
Tùy thuộc vào phiên bản macOS mà quá trình này có những phương pháp khác nhau. Việc này cũng thay đổi tùy theo máy Mac của bạn có chip Intel hay Apple Silicon.
1.Hãy bắt đầu với các thiết bị M1/M2 chạy macOS Ventura hoặc Monterey trở lên:
Nhấp vào biểu tượng menu Apple ở góc trên bên trái màn hình của bạn
Chọn Tùy Chọn Hệ Thống > Xóa Tất Cả Nội Dung Và Cài Đặt.
Nhập thông tin xác thực quản trị viên của bạn rồi sử dụng Máy Thời Gian (Time Machine) để sao lưu các tệp của bạn nếu cần. Nếu bạn đã làm vậy, hãy bỏ qua bước đó và nhấp vào Tiếp tục.
Hệ thống sẽ yêu cầu bạn xác nhận rằng bạn muốn xóa sạch hoàn toàn PC của mình và cài lại hệ điều hành.
Nhấp vào Tiếp Tục > Xóa Tất Cả Nội Dung Và Cài Đặt, rồi để máy tính tự làm.
Nếu bạn được yêu cầu tham gia mạng Wi-Fi như một phần của quá trình đặt lại, hãy tiếp tục thực hiện điều đó, sau đó nhấp vào Đặt lại khi máy tính cho biết máy Mac của bạn đã được kích hoạt.
2.Tiếp theo là máy Mac và/hoặc máy Mac dựa trên Intel chạy macOS Catalina trở về trước:
Sau khi sao lưu các tệp của mình, hãy hủy cấp phép hoặc đăng xuất khỏi mọi chương trình của Apple, như iTunes, iCloud và iMessage.
Đối với iTunes: Mở chương trình lên, nhấp vào Tài Khoản > Ủy Quyền > Hủy Cấp Quyền Cho Máy Tính Này. Nhập ID Apple và mật khẩu của bạn và nhấp vào Hủy ủy quyền để xác nhận. (Nếu bạn đang xài macOS Catalina trở lên, hãy bỏ qua bước này).
Đối với iCloud: Nhấp vào biểu tượng menu Apple > Tùy Chọn Hệ Thống > ID Apple. Chọn Tổng Quan trong thanh bên, sau đó nhấp vào Đăng Xuất.
Nếu bạn xài macOS Mojave hoặc các phiên bản trở về trước, hãy chọn biểu tượng menu Apple > Tùy Chọn Hệ Thống > iCloud > Đăng Xuất.
Đối với iMessage: Mở ứng dụng Tin Nhắn, sau đó chọn Tin Nhắn > Tùy Chọn (Preferences). Nhấp vào iMessage > Đăng Xuất. (Đây là quy trình tương tự bất kể bạn có phiên bản macOS nào).
Tiếp theo, đặt lại NVRAM để xóa cài đặt người dùng của bạn khỏi bộ nhớ và khôi phục mọi tính năng bảo mật đã thay đổi.
Tắt máy Mac của bạn đi, sau đó bật máy rồi nhấn và giữ ngay các phím Tùy Chọn, Lệnh (⌘), P và R trong vòng 20 giây. Bây giờ hãy hủy ghép nối thiết bị Bluetooth bạn muốn sử dụng với máy tính khác (Không bắt buộc).
Biểu tượng Apple > Tùy Chọn Hệ Thống > Bluetooth > Xóa (x) bên cạnh (các) thiết bị bạn muốn hủy ghép nối.
Xóa máy Mac của bạn và cài đặt lại macOS bằng Disk Utility.
Để truy cập Disk Utility, hãy tắt máy Mac của bạn, sau đó bật lại rồi nhấn và giữ ngay phím Command (⌘) và R cho đến khi bạn nhìn thấy hình ảnh giống như logo Apple.
Nhập mật khẩu quản trị viên của bạn nếu được yêu cầu, sau đó nhấp vào Disk Utility (Tiện Ích Đĩa) > Tiếp Tục > Macintosh HD > Xoá.
Nhập thông tin sau: Dưới Tên, Macintosh HD; Trong Định Dạng: APFS hoặc Mac OS Extended (Journaled – Nhật Ký).
Bấm vào Xóa hoặc Xóa nhóm ổ đĩa. (Tùy thuộc vào phiên bản macOS của bạn, nút này sẽ hiển thị cái này hoặc cái kia).
Nhập ID Apple của bạn nếu được yêu cầu, sau đó xóa mọi ổ đĩa bên trong khác khỏi thanh bên nếu cần. Thoát khỏi Disk Utility để quay lại cửa sổ Tiện Ích. Nếu bạn muốn cài đặt lại macOS, hãy nhấp vào Cài Đặt Lại > Tiếp tục và làm theo hướng dẫn trên màn hình.
(theo USA Today)