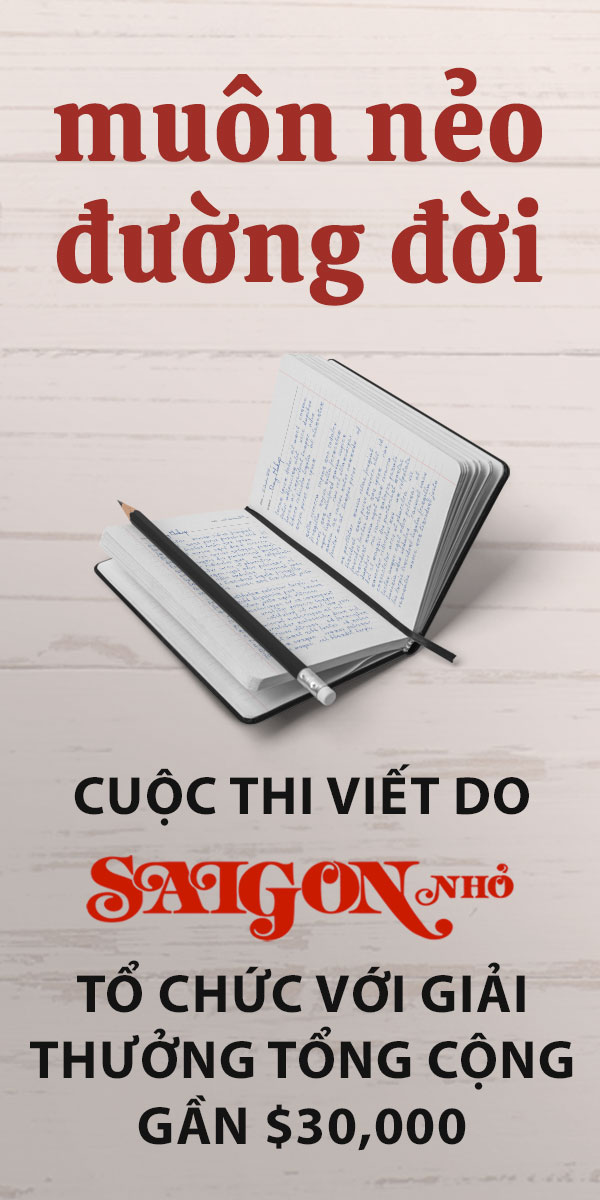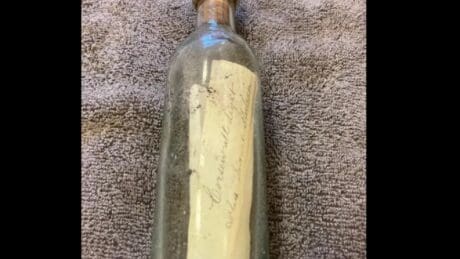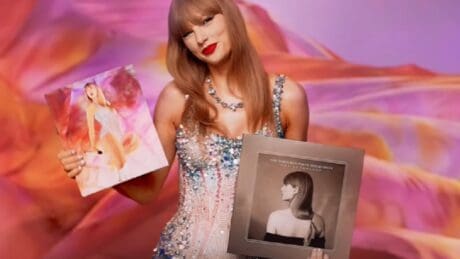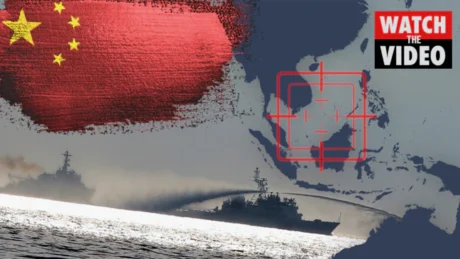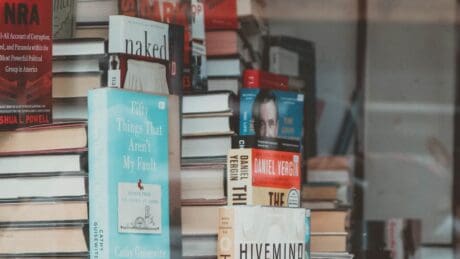Mặc dù mục tiêu chính của những nút âm lượng này là kiểm soát âm thanh, nhưng không phải ai cũng biết hết mọi công dụng của nó trên iPhone.
Biết được thêm những chức năng này sẽ giúp bạn tận dụng hết mọi chức năng tuyệt vời mà chiếc điện thoại thông minh này mang lại.
Chụp ảnh
Nếu bạn muốn cầm điện thoại một cách dễ dàng để chụp ảnh, thủ thuật tiện dụng này sẽ rất giúp ích cho bạn. Nó phù hợp với các kiểu chụp ảnh chân dung, ảnh bình thường và toàn cảnh khi chụp từ camera sau cũng như với các kiểu chụp ảnh chân dung và bình thường cho camera trước.
Bạn chỉ cần mở ứng dụng Camera và nhấn nút âm lượng để chụp ảnh hoặc chụp toàn cảnh (Panorama). Bạn có thể kết thúc ảnh toàn cảnh bằng một lần nhấn nút khác hoặc bạn giữ nút này trong suốt thời gian để chụp ảnh toàn cảnh. Nếu bạn vô tình xóa một trong những bức ảnh đó, đừng lo lắng. Hãy vào Recently Deleted trong ứng dụng Photos, chọn ảnh bạn muốn khôi phục hoặc chọn Recover All nếu bạn muốn lấy lại toàn bộ ảnh lỡ tay xóa.
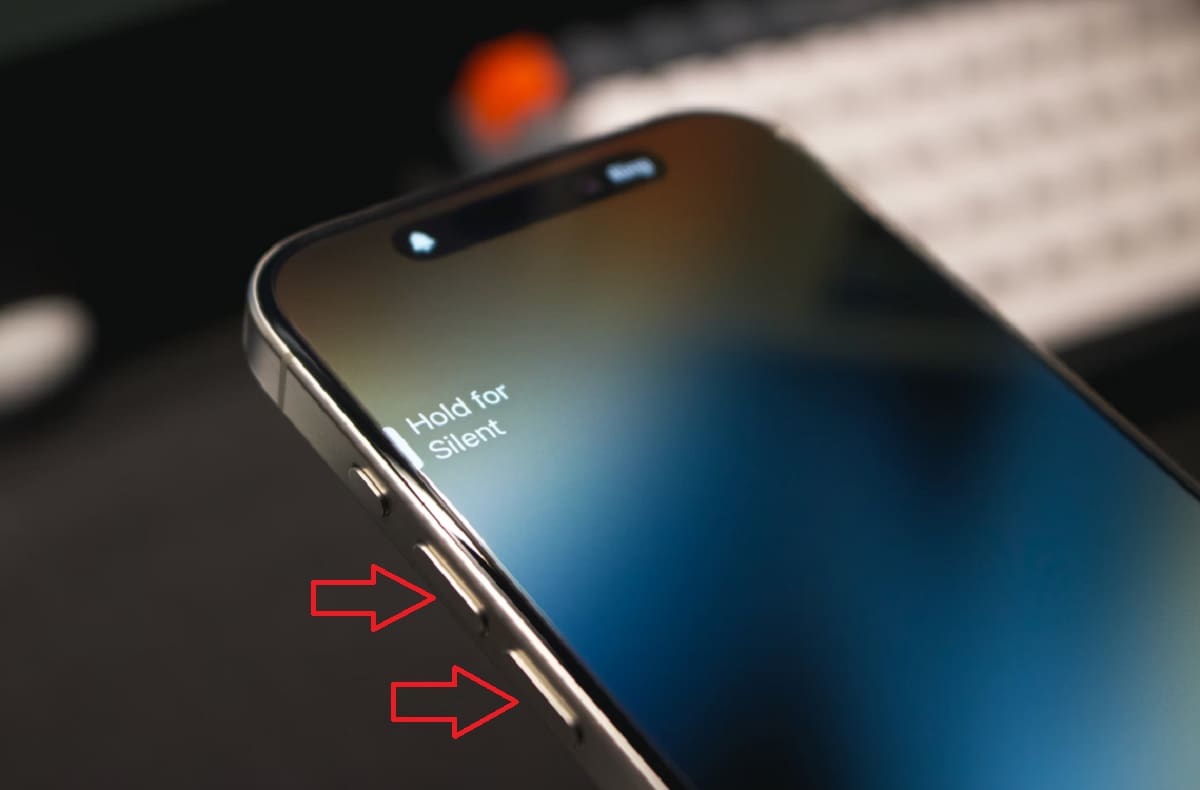
Quay video
Bạn cũng sử dụng thủ thuật tương tự để quay video. Chỉ cần chuyển sang chức năng video trong ứng dụng Camera, sau đó nhấn một trong hai nút âm lượng để bắt đầu quay video. Bạn có thể nhấn lại nút này để dừng hoặc giữ nút này liên tục để quay video. Điện thoại sẽ dừng quay sau khi bạn thả nút ra.
Chụp ảnh liên tục
Chức năng chụp ảnh liên tục giúp chỉnh sửa ảnh trên iPhone dễ dàng hơn vì nó cung cấp cho bạn nhiều tùy chọn hơn để lựa chọn. Nếu bạn đang xài iPhone XS, iPhone XR hoặc mới hơn, hãy nhấn và giữ nút tăng âm lượng để chụp ảnh liên tiếp. Để cho phép iPhone làm điều đó, hãy chọn Settings > Camera, sau đó bật “Use Volume Up for Burst.”
Chụp nhanh tài liệu
Trình quét tài liệu tích hợp trong iPhone của bạn sẽ hoạt động trong các ứng dụng như Files, Mail, Notes hay Reminders. Vì chức năng này sử dụng ứng dụng Camera, nên bạn có thể nhấn nút âm lượng để chụp nhanh tài liệu bạn cần thay vì nhấn nút chụp trên màn hình.
Báo lại đồng hồ báo thức
Đối với những người sử dụng iPhone thay cho đồng hồ báo thức, thì đây là một thủ thuật rất hữu ích mà bạn cần biết. Nếu bạn đang quá buồn ngủ và không thể mở to mắt để tìm nút Snooze (Báo lại) trên màn hình điện thoại vào buổi sáng, bạn chỉ cần nhấn một trong hai nút âm lượng để báo lại báo thức. Bên cạnh đó, đừng quên bật chức năng Snooze cho thời gian báo thức cụ thể đó.
Tắt đồng hồ báo thức
Nếu bạn đã tắt tùy chọn Snooze cho báo thức của mình, việc nhấp vào một trong hai nút âm lượng sẽ tắt báo thức.
Gọi dịch vụ khẩn cấp
Khi bạn đang trong trường hợp khẩn cấp thực sự và không thể có thời gian mở khóa iPhone để gọi 911, Apple đã giúp mọi việc trở nên dễ dàng hơn. Để nhanh chóng nhận được các dịch vụ khẩn cấp, chỉ cần nhấn giữ nút khóa bên cạnh và nút âm lượng (hoặc cả ba nút) cho đến khi thanh trượt Emergency Call (Gọi khẩn cấp) xuất hiện. Vuốt biểu tượng SOS sang phải để thực hiện cuộc gọi.
Buộc điện thoại khởi động lại
Nếu điện thoại của bạn bị treo và không có cách nào để khởi động lại, bạn có thể buộc thiết bị phải hoàn tất việc khôi phục lại cài đặt gốc. Để làm như vậy, hãy nhấn nút tăng âm lượng, sau đó nhấn nút giảm âm lượng, sau đó là nút khóa bên cho đến khi bạn nhìn thấy logo Apple trên nền màn hình đen. Khi màn hình khóa của bạn xuất hiện lại, điều đó có nghĩa là quá trình thiết lập lại hoàn toàn đã được thực hiện.
Không giống như việc khởi động lại thông thường ở cấp độ software, việc khôi phục lại cài đặt gốc xảy ra ở cấp độ hardware, việc này là rất hữu ích khi điện thoại của bạn bị treo hoặc mắc lỗi hệ thống. Hãy nhớ rằng việc khôi phục lại cài đặt gốc sẽ xóa toàn bộ dữ liệu trong điện thoại của bạn, vì vậy hãy bảo đảm rằng bạn đã sao lưu mọi dữ liệu điện thoại trên iCloud.

Tắt Face ID hoặc Touch ID
Tạm thời ngăn Face ID khỏi việc tự động mở khóa iPhone của mình bằng cách nhấn và giữ nút khóa bên cạnh và nút âm lượng trong hai giây. Bạn sẽ thấy màn hình giống như khi bạn gọi dịch vụ khẩn cấp. Sau khi thanh trượt xuất hiện, nhấn nút bên cạnh để khóa ngay lập tức iPhone của bạn, nút này sẽ tự động khóa màn hình nếu bạn không chạm vào màn hình trong khoảng một phút.
Từ chối cuộc gọi đến
Bạn muốn nhanh chóng từ chối một cuộc gọi khi bạn đang bận? Hãy nhấn một trong hai nút âm lượng để từ chối các cuộc gọi đến thông thường cũng như các cuộc gọi FaceTime.
(theo Readers’ Digest)